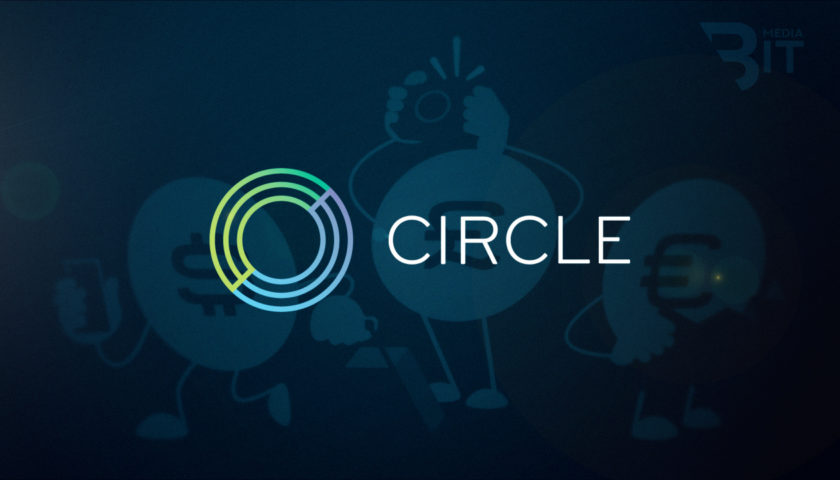iMac — это мощный и элегантный компьютер, который может столкнуться с различными проблемами. В этой статье мы рассмотрим наиболее распространенные неисправности iMac и способы их устранения.

Проблемы с загрузкой и зависания
Одна из самых частых проблем — это трудности с загрузкой или зависания системы. Если ваш iMac не включается или зависает во время работы, попробуйте следующие шаги:
- Проверьте питание. Убедитесь, что кабель питания надежно подключен к iMac и розетке.
- Выполните сброс параметров NVRAM. Выключите компьютер, затем включите его и сразу нажмите комбинацию клавиш Command + Option + P + R. Удерживайте их, пока не услышите второй звуковой сигнал загрузки.
- Запустите iMac в безопасном режиме. Включите компьютер и сразу нажмите и удерживайте клавишу Shift, пока не появится логотип Apple.
- Проверьте жесткий диск на наличие ошибок с помощью Дисковой утилиты.
Если эти шаги не помогли, возможно, потребуется ремонт imac на дому. Специалисты смогут провести более глубокую диагностику и устранить проблему.
Проблемы с дисплеем
iMac известен своим великолепным дисплеем, но иногда могут возникать проблемы с изображением. Вот несколько способов их решения:
Мерцание или искажение изображения
- Проверьте подключение кабелей. Убедитесь, что все кабели надежно подсоединены.
- Обновите программное обеспечение. Убедитесь, что у вас установлена последняя версия macOS.
- Сбросьте настройки PRAM. Выключите iMac, включите его и сразу нажмите Command + Option + P + R.
- Проверьте настройки дисплея в Системных настройках.
Черный экран
- Проверьте яркость экрана. Возможно, она случайно установлена на минимум.
- Попробуйте подключить внешний монитор. Если он работает, проблема может быть в дисплее iMac.
- Выполните сброс SMC (System Management Controller). Выключите iMac, отсоедините кабель питания на 15 секунд, затем подключите его обратно и включите компьютер.
Если проблемы с дисплеем сохраняются, рекомендуется обратиться в https://msk.chefapple.ru. Профессиональные мастера смогут провести диагностику и выполнить необходимый ремонт.
Проблемы с производительностью
Со временем ваш iMac может начать работать медленнее. Вот несколько способов улучшить его производительность:
- Очистите жесткий диск. Удалите ненужные файлы и приложения.
- Увеличьте объем оперативной памяти. Добавление RAM может значительно ускорить работу компьютера.
- Замените жесткий диск на SSD. Твердотельные накопители работают намного быстрее обычных HDD.
- Проверьте на наличие вредоносных программ. Используйте антивирусное ПО для сканирования системы.
- Отключите визуальные эффекты. Они могут замедлять работу старых моделей iMac.
Если эти меры не помогли, возможно, потребуется более серьезное вмешательство. В этом случае лучше обратиться к специалистам по ремонту Apple техники.
Проблемы с Wi-Fi и Bluetooth
Проблемы с беспроводными подключениями могут серьезно затруднить работу. Вот как их можно решить:
Проблемы с Wi-Fi
- Перезагрузите Wi-Fi роутер и iMac.
- Забудьте сеть Wi-Fi и подключитесь к ней заново.
- Создайте новую конфигурацию сети в Системных настройках.
- Обновите прошивку Wi-Fi адаптера.
Проблемы с Bluetooth
- Выключите и включите Bluetooth в Системных настройках.
- Удалите все Bluetooth устройства и подключите их заново.
- Сбросьте модуль Bluetooth, удалив файл com.apple.Bluetooth.plist из папки /Library/Preferences/.
- Обновите macOS до последней версии.
Если проблемы с беспроводными подключениями сохраняются, возможно, требуется замена Wi-Fi или Bluetooth модуля. В этом случае лучше обратиться к профессионалам для ремонта imac на дому.
Проблемы с клавиатурой и мышью
Неисправности периферийных устройств могут серьезно затруднить работу. Вот несколько способов их устранения:
- Проверьте батареи в беспроводных устройствах.
- Очистите устройства от пыли и грязи.
- Переподключите устройства, используя другие USB-порты.
- Обновите драйверы устройств.
- Проверьте настройки клавиатуры и мыши в Системных настройках.
Если эти меры не помогли, возможно, устройства нуждаются в ремонте или замене. В этом случае лучше обратиться к специалистам.